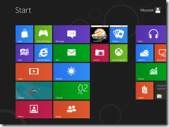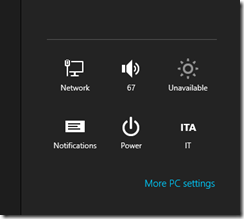Post complicato: da una parte Windows 8 funziona benissimo, per altre cose mi chiedo come diavolo abbia fatto a uscire dallo stadio di versione Beta.
Cerchiamo di andare con ordine:
Ho installato Windows 8 Pro su questo PC:
- Sistema Gigabyte Technology Co., Ltd. H55M-UD2H
- Processore Intel(R) Core(TM) i3 CPU 530 @ 2.93GHz, 2933 Mhz, 2 core, 4 processori logici
- Memoria fisica installata (RAM) 4,00 GB
- Scheda video ATI Radeon HD 5750 (Sapphire)
Che come specifiche sorpassa abbondantemente i requisiti minimi per Win 8; le prestazioni “pure” infatti non son affatto male, fa il boot in pochi secondi.
L’installazione
L’installazione è semplicissima: inserite il DVD (son passato da Windows 7 32 bit a Windows 8 64bit quindi non ho potuto fare l’update diretto) e seguite le indicazioni. In meno di venti minuti avete Windows 8 installato, con tanto di demo della nuova interfaccia Metro o Modern UI come bisognerebbe chiamarla. Nuova interfaccia che è secondo me la prima cosa che non sarebbe mai dovuta uscire dai PC dei tester di Microsoft.
Modern UI
Sicuramente a Redmond avranno fatto dei ragionamenti e preso delle decisioni prima di realizzare la nuova interfaccia di Windows 8. Sicuramente qualcuno avrà pensato che forse non era il caso di un cambio di direzione così radicale. Purtroppo ha vinto chi voleva cambiare a tutti i costi e così ci troviamo con una interfaccia che forse funziona bene su un tablet (ma anche lì ha delle limitazioni veramente esagerate) ma che su un computer con un mouse e nessuna funzione multitouch è semplicemente scomoda e difficile da comprendere.

La demo iniziale indica cosa fanno i vari angoli dello schemo, quindi facilita un pò il primo impatto ma.. cari progettisti, mi volete spiegare che cavolo di logica c’è nello spostare il mouse nell’angolo in basso (o in alto, mi accorgo ora) a destra dello schermo e attendere ma senza cliccare per far apparire un menù con cinque icone di cui se ne usano al massimo due?
Le icone sono Ricerca, Condivisione, Start, Dispositivi ed Impostazioni.. Ricerca apre un tool di ricerca graficamente figo ma incomprensibile, Condivisione permette di condividere un contenuto (cosa che non ho capito a cosa stracavolo possa servire, perché gli hanno dato tutta quell’importanza?), Start apre la schermata con i “tile”, che ha rimpiazzato il menù start (link che su un PC non tablet è perfettamente inutile dato che la stessa cosa la fai cliccando il tasto col logo windows sulla tastiera); Dispositivi invece non serve a un cavolo, apre un popup dove non c’è nulla. Impostazioni mi pare l’unica cosa utile, apre un popup da cui si può accedere al “classico” Pannello di controllo e alle nuove “impostazioni del PC” che in realtà riguardano soprattutto la nuova interfaccia. Ora, perché siano stati collocati in fondo al menù me lo sto ancora chiedendo.

Dimenticavo: nell’angolo in basso a destra c’è un quadratino con un segno “-” all’interno. Se vi capita di cliccarlo, otterrete uno zoom di tutti i “tile” presenti nella schermata Start.
Ecco la prima incongruenza. Tutti gli angoli fanno qualcosa senza bisogno di clic, mentre quello va cliccato.
Se volete fare qualcosa con un Tile che non sia aprirlo, dovete usare il pulsante destro. Il tile appare selezionato (con un bordino con un segno di spunta) e spunta, in basso, un menù. Potete selezionare più di un Tile ma ne potete spostare solamente uno. Altra incongruenza: perché si possono selezionare più oggetti ma non si possono spostare? Non solo, ma la maggior parte delle cose che potete fare col menù fa sparire i Tile e passa alla modalità Desktop. Queste sono alcune cose che non dovrebbero uscire dallo stadio di beta.

La nuova interfaccia funziona, peraltro a singolo click. Un click e la roba si apre, e tutte le “App” come vengono chiamate, ovvero i programmmi nativi per Win8 partono in fullscreen.
Non esiste modo di sapere a colpo d’occhio quali App siano aperte e non esiste modo di affiancarne due.. o meglio esiste ma la seconda viene relegata a un “frame” verticale di 1/5 di schermo, non ridimensionabile. Per capire se ci sono altre App attive oltre a quella che avete davanti bisogna portare il mouse nell’angolo superiore sinistro del video ed attendere senza cliccare mezzo secondo che appaia una colonna con le anteprime delle App attive, che si possono cliccare. Attenzione però, perché la colonna non ha scrollbar, quindi se avete aperte più App delle 8 che entrano nella colonna, non lo saprete a meno di fare Alt+Tab.
L’angolo in basso a sinistra invece mostra l’ultima App attiva. Comodo se usate la modalità Desktop (che vivaddio è ancora presente) ma assolutamente ridondante per spostarvi tra le App.
Giusto ora mi rendo conto che non si può fare una cosa banalissima: aprire due App contemporaneamente su due monitor diversi (ne ho due). Non c’è verso: un monitor mostra obbligatoriamente il Desktop e l’altro l’App. Probabilmente questa idiozia cosa è dovuta al fatto che i due monitor vengono visti da Windows come un unico schermo. Si tratta comunque di una stupidaggine colossale, che rende di fatto totalmente inutile avere due monitor se si vogliono sfruttare solo App native Windows 8. Per fortuna che la modalità Desktop è praticamente identica a Windows 7 e quindi permette di usare tranquillamente i vecchi programmi.
Una volta che avete una App a tutto schermo sentirete la mancanza dei menù. Che in realtà ci sono ma sono ovviamente nascosti, per vederli dovete premere il tasto destro del mouse, e appaiono. In una barra in basso nello schermo. Naturalmente non contengono quello che vi aspettereste, ad esempio per modificare le preferenze delle App dovete andare in uno degli angoli a destra, far uscire il menù e cliccare l’icona delle Impostazioni. Ma non preoccupatevi se non avevate idea di come raggiungere le preferenze: normalmente le opzioni che vi trovate di fronte sono poche e fondamentalmente utili.
Mi fanno notare nei commenti (grazie Fozzillo) che non ho menzionato il modo di chiudere le App: bisogna posizionare il puntatore in alto finché non diventa a forma di mano, poi “abbassare” la finestra fino in fondo allo schermo.
Esiste anche un modo di mettere due App contemporaneamente visibili: basta trascinare quella aperta su un lato dello schermo anzichè in basso: diventa larga circa 1/5 e lascia vuoto il resto, in cui basta cliccare per far apparire i tiles. La suddivisione è fissa e non modificabile.
Facendo doppio click sulla barra di separazione si scambiano di posto le due App (o l’App e il Desktop), mentre trascinando un App verso l’esterno dello schermo la si mette in secondo piano (ma non esiste nessuna indicazione che permetta di capirlo). Dimenticavo: queste opzioni si possono avere solamente su uno schermo per volta, l’altro mostra per forza solo il Desktop.
Tutte le nuove modalità di interazione sono descritte nella guida in linea, piuttosto completa anche se, come sempre, non molto chiara.
Le App
L’ho già scritto che personalmente non ne ho trovata una che funzionasse bene? No? Beh, lo scrivo ora. Non mi sembra d’aver usato nessuna App Microsoft che funziona come mi aspettassi. Messaggi, ovvero quella che ora dovrebbe integrare tutta la messaggistica testuale, in pratica un buffo crossover tra Messenger, Skype e una basilare funzionalità di mail, non funziona. Dovrebbe prenderei contatti dall’App Contatti (la vecchia rubrica di Windows) ora sincronizzata automaticamente col vostro account utente, e in effetti i contatti li prende anche, solo che risultano sempre perennemente offline anche se su Messenger li vedete benissimo.
Ho provato la prima versione di Skype in versione App, ma l’ho rimossa immediatamente: non supporta chat vocali multiple, non esiste modo di avere lista contatti e chat contemporaneamente aperte, insomma una schifezza che non avrebbe nemmeno meritato il nome di beta. E invece è uscita.
L’App Musica forse è l’unica che più o meno funziona, se non fosse che è basata sulle Raccolte: a quanto pare non si possono includere percorsi di rete nelle Raccolte.. Indovinate dove sta il mio archivio musicale? Bravissimi, su un NAS. Assurdo. Ma su questa cosa delle Raccolte tornerò dopo. L’App Musica se non altro permette di accedere a una libreria sterminata di brani in streaming.
Altre App che apparentemente funzionano sono Mail (anche se è davvero troppo poco personalizzabile, difetto comune a tutte le App che ho provato finora), e Lettore, un tool per leggere file PDF.
Per ciò che riguarda le altre App sono tutte pressoché inutili al di fuori di un tablet o di un portatile con una connessione internet mobile. Ciò che doveva costituire la novità e il motivo per passare a Windows 8 s’è rivelato essere un vero e proprio fuoco di paglia. Qualche sviluppatore esterno sta tentando di sfruttarle ma i risultati sono anche qui piuttosto deludenti tranne per quanto riguarda il porting di alcuni tool di Google, il client Twitter MetroTwit e il client multiprotocollo IM+.
Il Desktop
Il Desktop è praticamente identico a quello di Windows 7, se avete due monitor appare automaticamente sul monitor secondario, le uniche differenze sono la totale assenza di trasparenza delle cornici delle finestre e la sparizione della “perla” del menù Start, rimpiazzato (male) da ModernUI.
Curiosamente sono state introdotte numerose shortcut da tastiera (ma come? Non era tutto touch-oriented?) per accedere ai programmi per cui prima si usava Start: la più comoda è Tasto Windows + X che permette di aprire il Pannello di controllo, alcune impostazioni di sistema ed una nuova istanza di Esplora Risorse. Esplora Risorse che ora si chiama Esplora File ed ha cambiato vagamente interfaccia, prendendo l’onnipresente barra “ribbon” come i programmi Office. Per quanto riguarda il resto (superbar, icone di notifica, ecc…) non è cambiato assolutamente niente rispetto a Windows 7. Incluse le vituperate Raccolte, che in realtà io trovo molto comode. Accennavo sopra ad un problema delle Raccolte medesime, ebbene la soluzione è in questo programmino, Windows 7 Library Tool che consente di inserire nelle Raccolte anche dei percorsi di rete. Come faccia non l’ho capito, probabilmente basta scrivere qualche file XML in giro, ma sinceramente non ho voglia di cercare di scoprirlo.
Insomma, dopo un pò che lo uso è evidente che l’unico motivo vero per cui Windows 8 sta vendendo è il prezzo ultrapopolare dell’aggiornamento da una versione precedente.